Setting up a new Mac using Migration Assistant
Last week, I purchased a new Mac mini to replace my 2019 iMac, and I used Migration Assistant for the first time. I learned a few lessons and documented them here in case these tips are helpful to others using Migration Assistant.
Migration Assistant
I set up all my previous Macs from scratch, but the iMac had been our family’s primary computer for five years, and it had two user accounts, hundreds of gigabytes of data, and somewhere in the neighborhood of 200 apps that needed to be moved to the Mac mini. Migration Assistant seemed like a better path than trying to do everything from scratch.
Migration Assistant works surprisingly well. Don’t, however, try to do it over a Wi-Fi connection. Connect the old Mac and the new Mac with a Thunderbolt cable. Because I didn’t have a Thunderbolt cable, I started the process over Wi-Fi. After about five hours of waiting, I decided to buy a Thunderbolt cable and start over. Over Thunderbolt, the migration took less than two hours.
Apps
Migration Assistant will migrate everything in your /Applications and /Users/{Your username}/Applications folders, but in my experience, settings generally weren’t copied to the new Mac. More often than not, your new Mac will just have a clean, unlicensed copy of the app. If you have apps with a lot of customization, it’s a good idea to see if those apps provide an export utility to transfer settings to another computer.
Desktop and Documents Folders
When I tried to turn on Desktop & Documents Folders in iCloud settings, the slider (pictured below) kept moving back to the left.
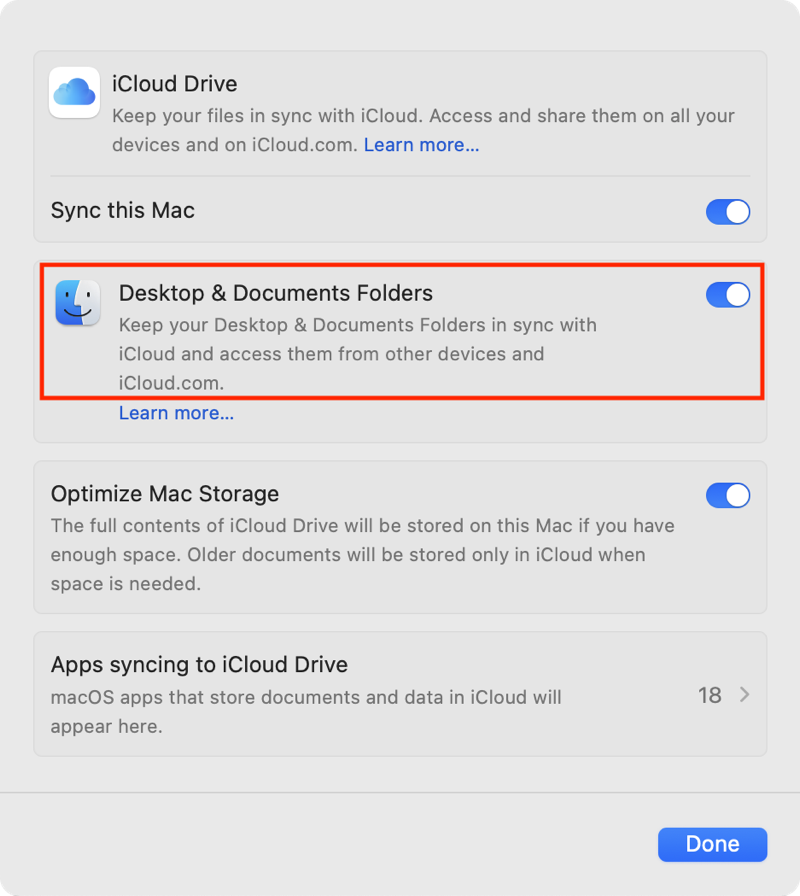
I also tried checking the Sync Desktop & Documents folders box in Finder’s settings, but every time I checked the box, it immediately reverted to the unchecked state.
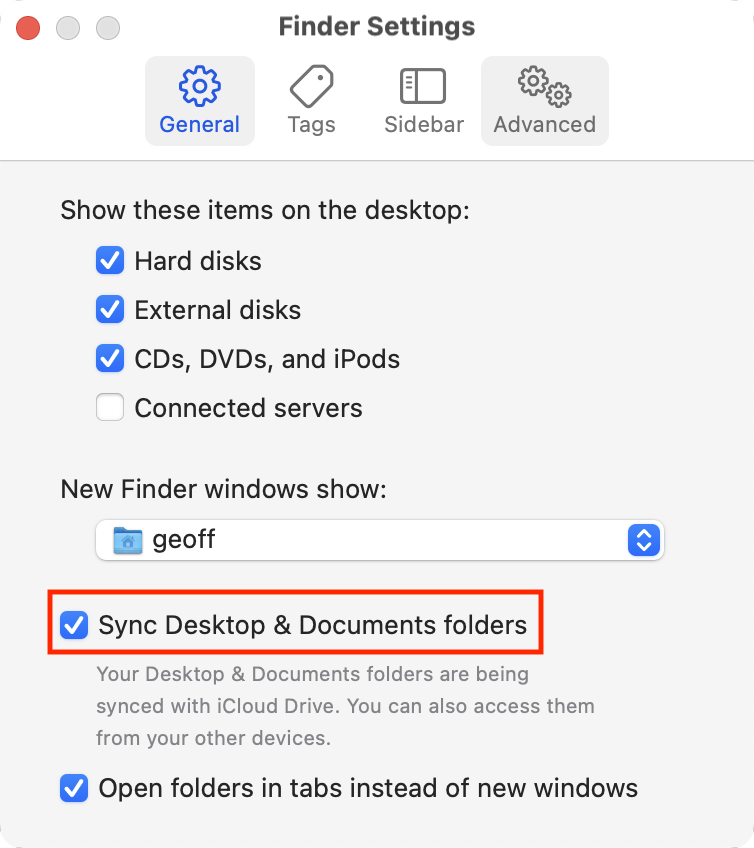
I think Migration Assistant might actually be the cause of this issue. Migration Assistant copies your Desktop and Documents folders to your new Mac as local folders on the hard drive. My wild guess is that when you try to store the folders in iCloud (assuming they were stored there on the old Mac), iCloud can’t resolve the conflicts between the files stored in iCloud and the identical files stored locally. After trying a couple of suggested solutions that didn’t work, I just deleted everything in my local Desktop and Documents folders. Then I was able to successfully activate the iCloud option.
Time Machine
I wanted the Mac mini to inherit the iMac’s Time Machine backups. According to the Mac User Guide, “You’re asked to specify whether you want a new Mac to inherit a backup if you do any of the following: Use Migration Assistant to transfer your settings from an old Mac to a new one…” That’s exactly what I did, but the Mac mini never asked if I wanted it to inherit the Time Machine backups. Fortunately this article by Howard Oakley had the answer.
If the same thing happens to you, just make sure your Time Machine drive is connected and the macOS recognizes it as a Time Machine drive in the System Settings app > General > Time Machine. Then open Terminal (in /Applications/Utilities), type sudo tmutil inheritbackup /Volumes/{Name of your Time Machine drive} and press Return. Enter your password when prompted, and you should be all set.